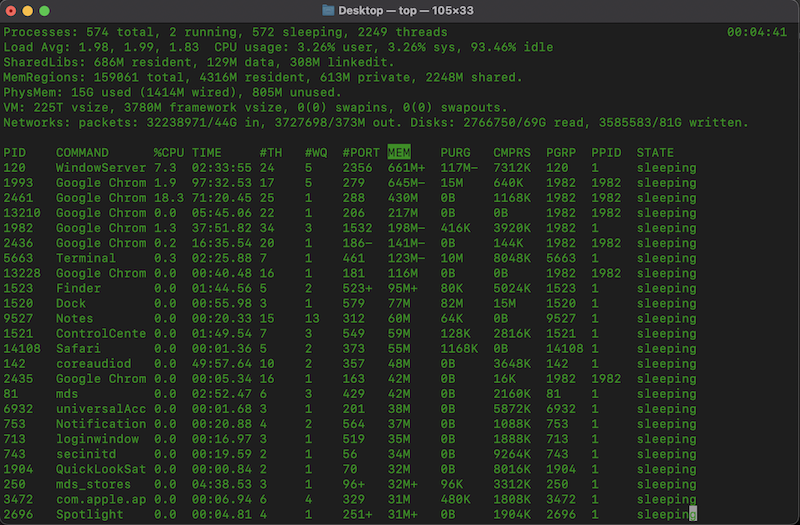whoami
#return current login userman : display Manual of commands
man whoami
# to check mannual of a command
# use key 'Q' to escape
# use 'SPACE' or 'ARROW' key to navigate
man manls : listing folder structures
cd: navigate folder structures
pwd
#current working directory
ls
ls -l #list with detailed info, e.g permission
ls -la #list hidden, .**
ls -a # .*#go 1 level up, 2 level up
cd ..
cd ../../Head,tail : peek content of a file (default 10 lines)
cat: concate files, display content of a file (full)
Sort: sort output lines (numerica or alphabic)
less: display file content with pagination
| : piping standard input to the next command
head file.txt #output first 10 lines (default)
head file.txt -n 100 #output first 100 lines
tail file.txt #output last 10 lines (default)
tail file.txt -n 100 #output the last 100 lines.
tail log.txt -f # nice to have to read logfile where it keeps update
cat file.txt #prints out all content
less file.txt #prints out all content with pagination
#within less
/patten #to search matching patten
# sort output
# sort output of ls , -ru : reverse and unique values only and pipe it to wc to count lines
ls | sort -ru | wc -l
# sort output of ls, -n: sort on numbers
ls | sort -n | wc -l
# display only unique lines from a file
cat file.txt | sort -u
sort -u file.txt
# or combine it with uniq
# -d show only duplicated lines
sort file.txt | uniq -d
# -u only non duplicated lines
sort file.txt | uniq -u
# -c gives a count of each unique entries
sort file.txt | uniq -c
# to make it more fun, we can pipe it and sort it to give it a rank
sort file.txt | uniq -c | sort -n # low to high
sort file.txt | uniq -c | sort -nr # hight to low>>, >: Edit file Content, redirect output into file. > repace >> concate
echo: print lines to console
# redirect output into a file with append mode
ls -la >> test.txt
# redirect output into a file with replace mode
ls -la > test.txt
# echo string to file
echo "test string " > test.txt
echo "test string " >> test.txt
wc: word counts
diff: compare file content differences
# count file # lines # of words # of bits
wc file.txt
man wc # to read more
# use pipe to combine commands
# count lines of the output of ls -la
ls -la | wc
# concate file1.txt and file2.txt pipe it to wc and count lines/ words and bits
cat file1.txt file2.txt | wc
# the results of wc can also be redirected into a file like this
cat file1.txt file2.txt | wc > wcresult.txt
# compare two files , use man diff to read more
diff filea.txt fileb.txt
rm, cp and mv: Copy , move and remove files / folder
cp -r #recursive , to cp folder and its nested childs
rm -r #recursive , to rm folder and its nested childsExpansions
# expansions
# print out all files names with .txt as extenion
echo *.txt
# print out all files start with a, b or cand with .txt as extension
echo {a,b,c}.txt
# print out all files with two letter as extension
echo *.??
# print out 1 to 100
echo {1..100}
echo day{1..365}
# print out all app files where its extension in js, php or py
echo app.{js,php,py}
Find
is used to search files with name/type/extension
Grep
is used to search content within a file.READMORE
#find files, find file with name in current directory
# find all files + directories with .py as extension
find . -name '*.py'
# find all directory with name start with cap A
find . -type d -name 'A*'
# -iname , case insensitive
find . -type d -iname 'A*'
# or operator
# -type f , files only
find . -type d -iname 'A*' -or -name 'B*'
#grep keyword "green" from file.txt
grep green file.txt
#find keyword "green" case sensitive within all files and subfiles in /root/files
grep -r "green" /root/files
#find keyword "green" case insensitive within all files and subfiles in /root/files
grep -ir "green" /root/files
# or if directory is not mentioned, it earches current active directory
grep -ir "green"
# grep also allows regular express -o prints only matching part of the lines
grep -rE -o '^[a-zA-Z0-9]*@[a-zA-Z].[com|nl]' file.txt
DU: display directory and files sizes
# -h human readable, -m megabytes, -g gigabyte
du -h /foldername
du -m /foldername
du -g /foldername
#get all file size in human readable format and sort it from ASC humanreadable
du -h /foldername | sort -h
du -h /foldername | sort -h | tail -12 # get the largest 12 files
du -h /foldername | sort -h | head -12 # get the smallest 12 filesDF: get disk usage information
df -h
df -h /folderHistory: dispay history commands with sequence number
history | sort -r -n # display history and sort it large to small on number
126 df
125 history | sort -r -n
124 history | sort -n
123 history | sort -r -n
122 history
121 df -h
120 clear
119 du -h
118 df
117 clear
116 du -h | sort -h | head
115 du -h | sort -h | tail -r -12
114 du -h | sort -h | tail -12 -r
113 du -h | sort -h | tail -12
112 du -h | sort -h
111 du -mh | sort -h
# here with "!" and the sequence number, can trigger run of the same command. it's called expansion
!121
# previous 10 history
history -10
#pipe history to grep and file 'grre' in the output
history | grep 'grre'PS: display running processes
ps #display user processes
ps axww #display all (user + system processes)
# display all processes and find Safari.app
ps axww | grep 'Safari.app'Top: used to show all running processes lively dashboard
top #sorting on CPU usage
top -o mem #sorting on memory usage Kill:kill process
Killall: name
killall Safari
kill 3289283# jobs, bg, and fg
jobs # display a list of running /pending/paused jobs
# bg or '&' sign run process in the background
fg # brings process to the foreground
gzip : create zip files from file to reduce size
gzip -k file.txt
# this will create a new file called file.txt.gz
# use ls -lh to check file size
ls -lh
# -kv keep and vbose mode to show details of the zip
gzip -kv file.txt
# gzip -d = gunzipTar : used to create archives, used to group files into 1 single file
tar -cf groupfile.tar file1.txt file2.txt file3.txt
# - c f , create file name : groupfile.tar, group file 1, 2, 3
tar -tf groupfile.tar
# - t f, shows what are files are in the .tar archives
tar -xf groupfile.tar
# extract all files within the archives in the current directory
tar -xf groupfile.tar -C /root/foldername
# to extract to specific folder
# Combine tar archive with gzip!
# a new file is created and compressed
tar -czf groupfile.tar.gz file1.txt file2.txt file3.txt
# combine unzip and untar
tar -xf groupfile.tar.gz Nano: text editor in console
nano file.txt
# ctrl + k
# to cut current line
# ctrl + u
# to past cutted line
# ctrl + shift + 6 start select
# use arrow key to select more
# option + 6 to copy
# ctrl + u to paste
# navigation
# ctrl + A to the begining of current line
# ctrl + E to the end of current line
# ctrl + Y go to top
# ctrl + V go to end
there seems to be no redo and undo on Mac
# option + u redo
# option + e undoAlias: to create alias for commands
alias my_ls_lah='ls -lah' # this way is not persistent
# add this line to .bashrc to make it persistent
# aad this line to .zshrc to make it persistent on Mac
# Attention, "" and '' double and single quotes
alias a001="echo $PATH"
alias a002='echo $PATH'
# a001 the path varible to be fixed, even after new path is added after. you will not seee it
# a002 the path is expanded at run time, any new path is displayed.
xargs: similar to piping, but this is special arguments
find . -size +1M | xargs ls -lah
# find a files where size is larger than 1 mb and pipe arguments to ls -lah to display details ln : links, hard and soft links. they are like shortcuts on windows
# create a new hard link
ln file.txt filelink.txt
echo "new content" >> file.txt
echo "new content" >> filelink.txt
# does the same thing..
# even
rm file.txt
# filelink.txt still there with content.
# create a soft link (windows shortcuts)
ln -s file.txt filelink.txt
# examples of link
ls -la /usr/bin/python*
lrwxr-xr-x 1 root wheel 75 Feb 6 22:22 /usr/bin/python -> ../../System/Library/Frameworks/Python.framework/Versions/2.7/bin/python2.7
lrwxr-xr-x 1 root wheel 82 Feb 6 22:22 /usr/bin/python-config -> ../../System/Library/Frameworks/Python.framework/Versions/2.7/bin/python2.7-config
lrwxr-xr-x 1 root wheel 75 Feb 6 22:22 /usr/bin/python2 -> ../../System/Library/Frameworks/Python.framework/Versions/2.7/bin/python2.7
lrwxr-xr-x 1 root wheel 75 Feb 6 22:22 /usr/bin/python2.7 -> ../../System/Library/Frameworks/Python.framework/Versions/2.7/bin/python2.7
lrwxr-xr-x 1 root wheel 82 Feb 6 22:22 /usr/bin/python2.7-config -> ../../System/Library/Frameworks/Python.framework/Versions/2.7/bin/python2.7-config
-rwxr-xr-x 1 root wheel 167072 Feb 6 22:22 /usr/bin/python3
lrwxr-xr-x 1 root wheel 76 Feb 6 22:22 /usr/bin/pythonw -> ../../System/Library/Frameworks/Python.framework/Versions/2.7/bin/pythonw2.7
lrwxr-xr-x 1 root wheel 76 Feb 6 22:22 /usr/bin/pythonw2.7 -> ../../System/Library/Frameworks/Python.framework/Versions/2.7/bin/pythonw2.7
# where python command is pointing at 2.7who : used to display users logged in to the system
Su : switch user
Sudo : super user do
Chown: change ownership

# list all groups
groups
# change group ownership
sudo chown work:root /folder
# change ownership of a file
sudo chown <USER> <FILE>
# change ownership of a folder
sudo chown -R <USER> <Folder>
#under stand permissions
drwxr-xr-x
| 1 | 2 | 3 | 4 | 5 | 6 | 7 | 8 | 9 | 10 |
|---|---|---|---|---|---|---|---|---|---|
| d | r | w | x | r | – | x | r | – | x |
| file type | read | write | execute | read | write | execute | read | write | execute |
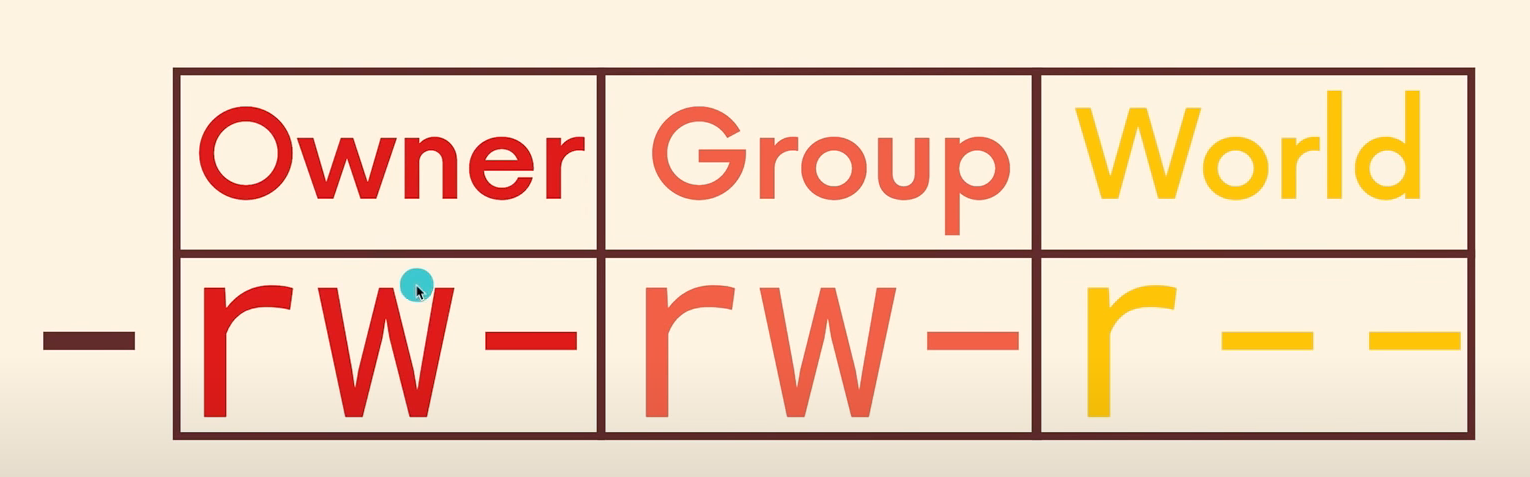
Position 1: indicates file type.
Position 2 ~ 4 : indicates Owner Rights
Position 5 ~ 7 : indicates Owner Group Rights
Position 8 ~ 10: indicates Everyone’s Rights
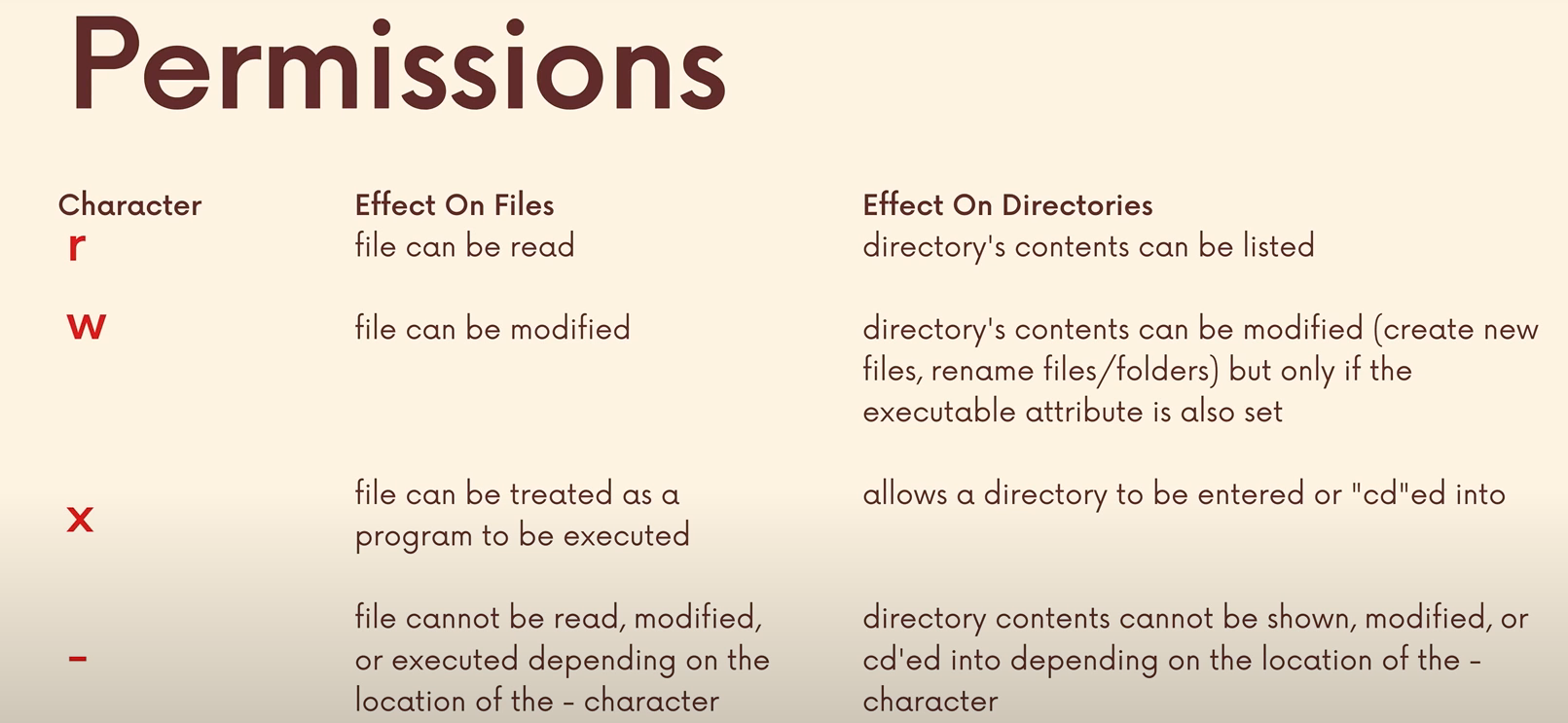
“x” on folders gives <cd> into permission. Without it, users cannot cd into the folder
chmod : used to change file/folder permissions
When specifying permissions with chmod, we use a special syntax to write permission statements.
First, we specify the “who” part using following values:
- u – user (the owner of the file/ folder)
- g – group (owner group)
- o – Others (the rest of the world)
- a – all of the above (u, g, o)
Next, we tell chmod “what” we are doing using the following characters:
- – (minus sign) removes a permission
- + (plus sign) to grant a permission
- = (equals sign) set a permission and removes others
Finally, the “which” values:
- r – the read permission
- w – the write permission
- x – the execute permission
# add write permission to group
sudo chmod g+w file.txt
# remove write permission to All ( user, group and world)
sudo chmod a-w file.txt
# add multiple permission at the same time
sudo chmod g+rwx file.txt
sudo chmod o-rwx file.txt
# use "="
chmod g=r file.txt # will remove "wx" for group if exists (replace)
chmod g=rx file.txt # will remove "w" for group if exists (replace)
# change permission for user group at the same time
chmod ug+r file.txt # this will add read permission for user and group at the same timeCommands Chaining
; semi column || double pipe( or ) && ampersand ampersand ( and )
mkdir test || echo "directory already exisits"Environment Variables
printenv
# to read all environment variables
printenv
echo $PATH
# or
printenv PATH